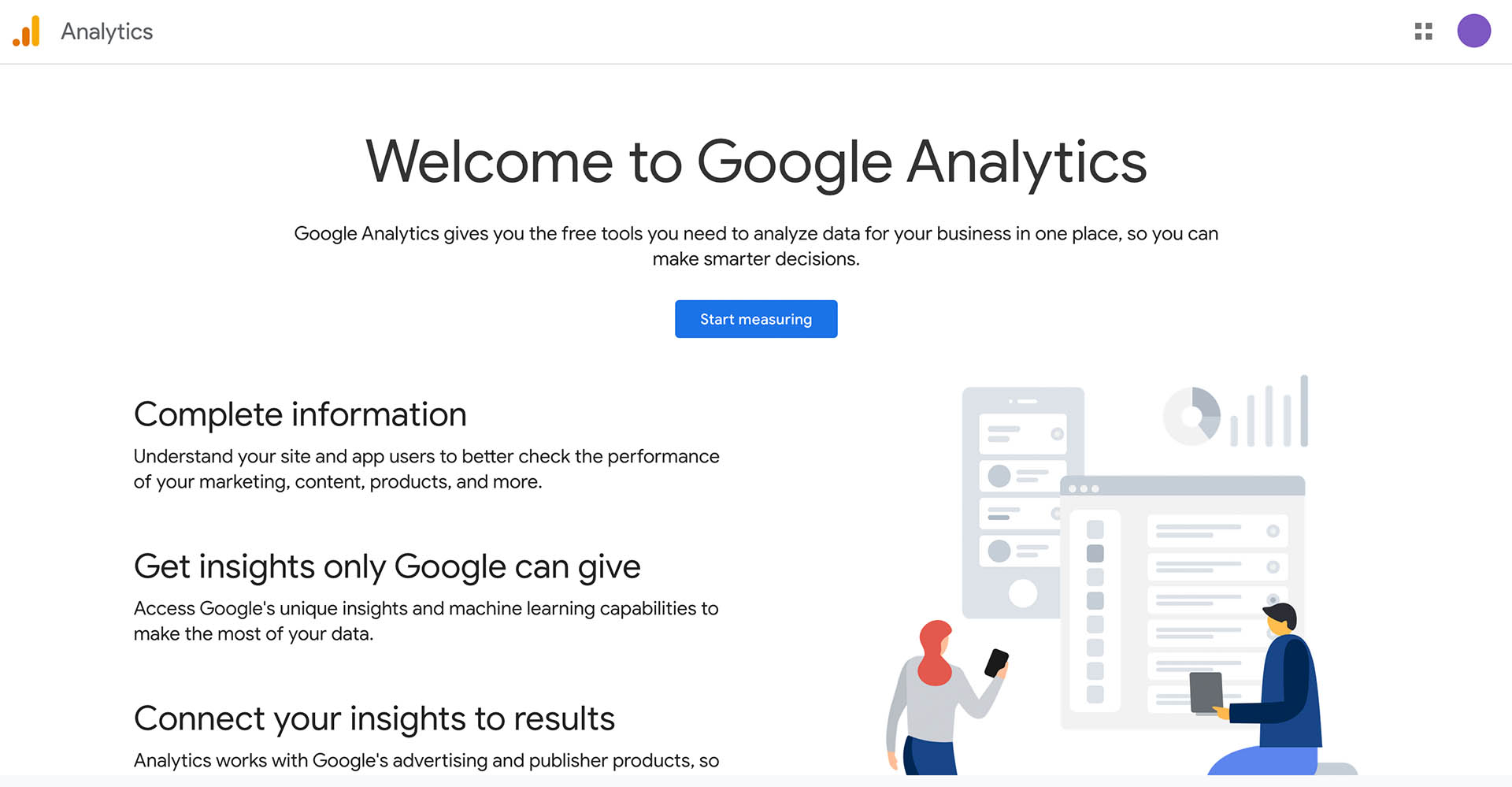Google Analytics is a powerful tool for tracking website traffic and understanding user behaviour. Here’s a step-by-step guide on how to set up Google Analytics on your website.
Step 1: Create a Google account
If you still need to get a Google account, create one by visiting https://accounts.google.com/signup and following our step-by-step guide: Creating a Google Account
Step 2: Sign in to Google Analytics
Visit the Google Analytics website at https://analytics.google.com/ and sign in using your Google account.
Step 3: Create a new property
Click on the “Admin” button in the bottom left corner of the page and select “Create Property” from the drop-down menu. Enter the name and website URL for the property you want to track.
Step 4: Choose the tracking method
There are two methods for tracking website traffic with Google Analytics: Universal Analytics and Global Site Tag (gtag.js). First, choose the best method and follow the instructions to install the tracking code on your website.
Step 5: Verify the tracking code
Once the tracking code is installed, use the Google Tag Assistant Chrome extension to verify that it has been installed correctly and is sending data to Google Analytics.
Step 6: Set up goals
Goals are used to track specific user actions on your website, such as filling out a contact form or making a purchase. Set up goals in the “Admin” section of Google Analytics by selecting “Goals” and creating a new goal.
Step 7: Create a custom report
Custom reports allow you to view the data that is most important to you. Create a custom report in the “Customisation” section of Google Analytics by selecting “Create Custom Report” and defining the dimensions and metrics you want to track.
Step 8: Link other Google tools
Google Analytics can be linked to other Google tools, such as Google AdWords and Google Search Console, to provide a more comprehensive view of your website performance. Link these tools in the “Admin” section of Google Analytics by selecting “Product Linking” and following the instructions.
Step 9: Share access with others
If you want to share access to your Google Analytics data with others, such as team members or clients, add them as users in the “Admin” section of Google Analytics by selecting “User Management” and adding their email addresses.
Step 10: Analyse your data
Start analysing your data by visiting the “Reporting” section of Google Analytics. Use the default reports or your custom reports to understand your website traffic and user behaviour.
Congratulations, you have successfully set up Google Analytics on your website! Use it to track your website traffic and make data-driven decisions to improve your online performance.