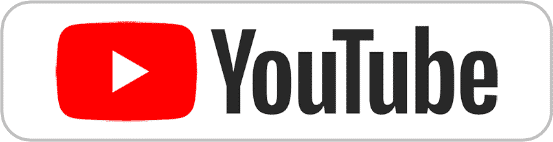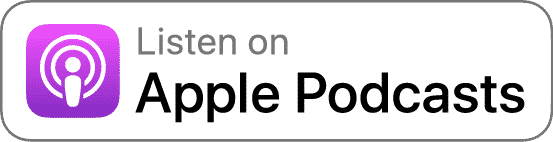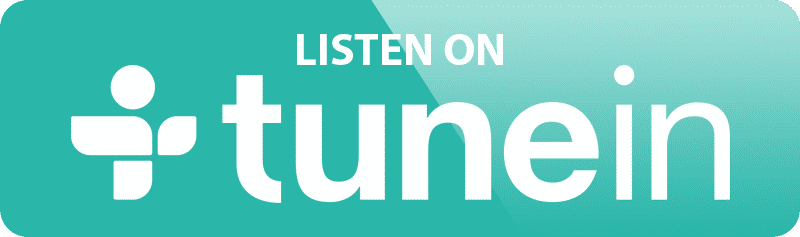Subscribe on YouTube, Apple Podcasts or Android.
This episode features a walkthrough of creating a content page using the WordPress Block editor along with some tips on how to layout content.
This is just a short clip taken from my Pro Club Webinar IMC #10 WordPress walkthrough which was recorded at the end of last year. The WordPress editor has changed a little since then but fundamentally it works in the same way.
👋 If you found this podcast interesting you might like my Marketing Club. Join to receive regular tips and advice on marketing, video and the web and Pro Members get access to my live marketing webinars every month, exclusive discounts and other perks. Find out more here https://ratherinventive.com/club/
Episode Notes
Gutenburg
- Makes designing and laying out your page content easier. You no longer need to know HTML or use third party plugins to design the page how you want it.
Add Pages and create homepage
- Edit sample page and click on the title
- WordPress will autosave as you work along but don’t rely on it.
- You can copy and paste your content onto the page You will notice the Gutenburg design layout will automatically turn these into editable blocks on the page.
Using headings on your page
- Use headings to break up your text, don’t simply use embolden text. By breaking your page up with headings will help with your SEO and allow Google to read the heirarchy of text on the page.
- Use keywords with your headings
- H1 is the most important title i.e your title page and you should only have one of these per page. Multiple H2 for each core section. If you need H3 underneath that for subheadings. H4, H5 and H6 are used to define headings outside of the main content such as subheadings in the footer, widgets on the side bar.
All to Action
- It’s important to have a call to action on every page. You want to make it as easy as possible for your customers to take that action and make contact or purchase a service.
Add an image
- As you move around the page you will notice a plus icon and or 3 three blue dots. These symbols will allow you to add more elements to the page such as an image.
- You will see different options available. You can even search for them in the search bar.
- Before you upload an image to the website, edit the image name to be reflective of what is in the image. This will help with SEO.
- Optimise your image before you upload it to ensure the image isn’t too big which could slow down your overall website speed.
Preview your page
- You can preview your page before save it to see how looks on the front end of the website
- Click preview on the top right – this is really useful as it allows you to make changes without fully committing by saving it.
- The preview page opens in a new window allowing you to flick between the back and front end easily.
- Once you are happy with the page you can press update on an existing page. For a new page you would need to press publish.
Permalink
- The permalink forms part of the url which allows yout access this page so label it the same as the page title.
Hyperlinks
- A hyperlink is a web link that links an icon, graphic or section of text to another file, page or object.
- Copy the link you want to link to. On your page in the content highlight the text or grpahic you want to attach the link to. In the toolbar click the link icon and paste in the url. Click apply.
- You can also create a button. Gutenburg has template buttons. Using the same search feature you can link the button to the corresponding page.
Customise Appearance
- On the dashboard left menu bar click on appearance and customise.
- Change site identity to company name
- Add company logo
- Add a menu and link the pages you want to include on your menu